
いつもご利用ありがとうございます。速販サポートです。
今回は、速販UXの受注画面の表示をカスタマイズする方法をご案内します。
長くご利用頂いているユーザー様はご存じかと思いますが、受注一覧や受注詳細画面を少しずつ自分好みに変更することができます。
もしご存じでない方は、是非お試しください。
① 受注一覧のマーク表示数を変更
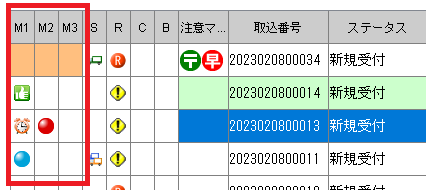
受注一覧のM1~M3のマーク列は、表示/非表示ができます。
デフォルトでは、M1~M3まで全てのマークが表示されています。不要な場合は、非表示にしてご利用頂くこともできます。
[全般設定]>[注文管理画面設定]のマーク表示数にて、設定できます。
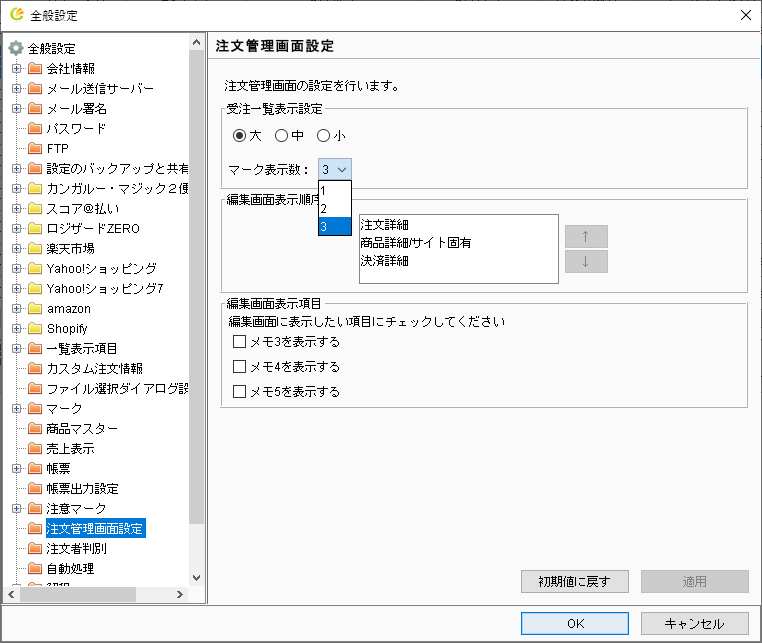
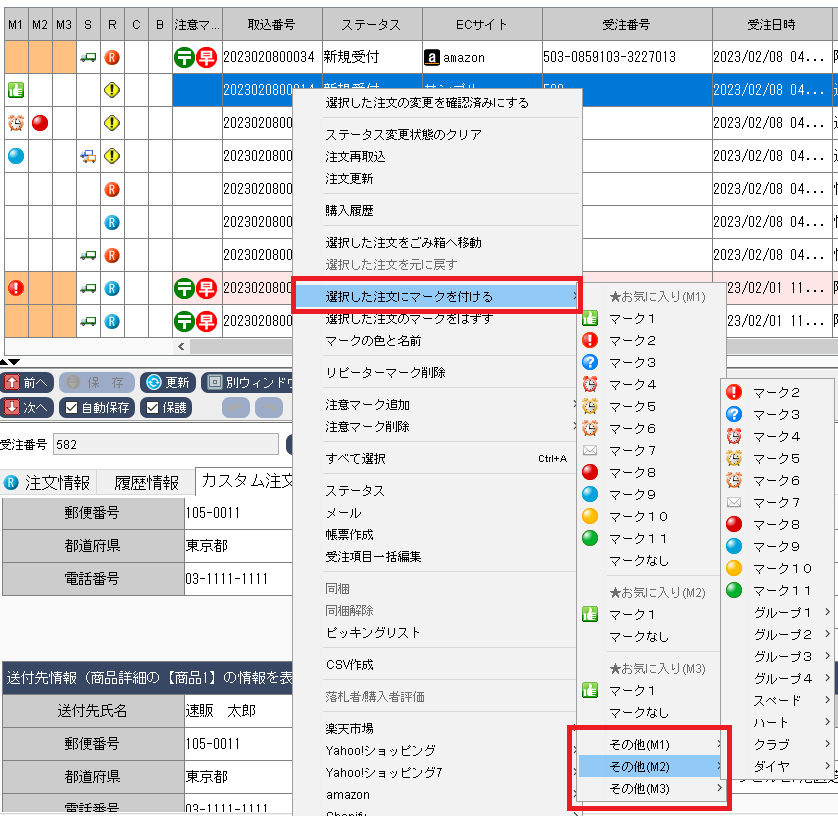
マークの付与は、受注一覧上の右クリックの[選択した注文にマークを付ける]から、細かい選択をすることができます。
② 受注一覧の文字サイズを変更
受注一覧の文字サイズを変更することができます。
[全般設定]>[注文管理画面設定]にて変更をお願いします。
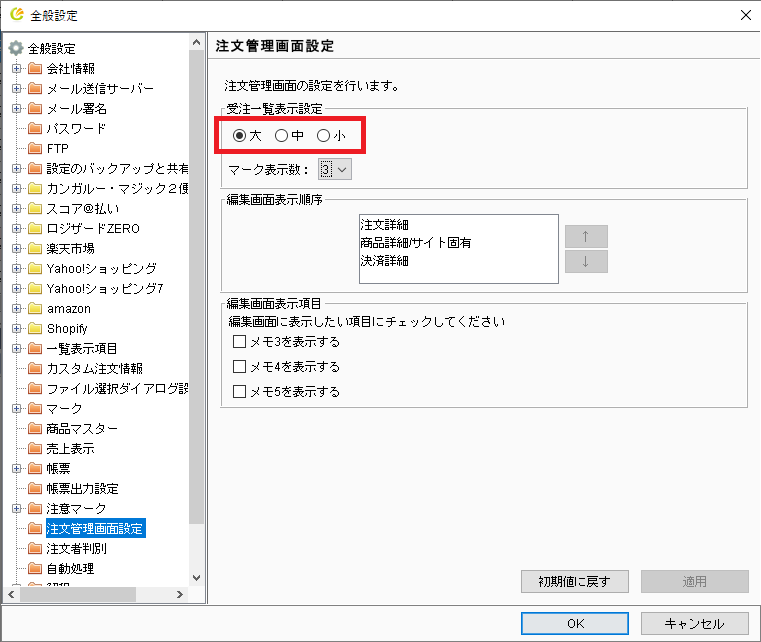
■大

■中

■小

③ 受注一覧の表示項目と並び順を変更
受注一覧に表示する項目と並び順を自由に変更することができます。
変更したい場合は、[全般設定]>[一覧表示項目]の受注管理にて設定を行ってください。
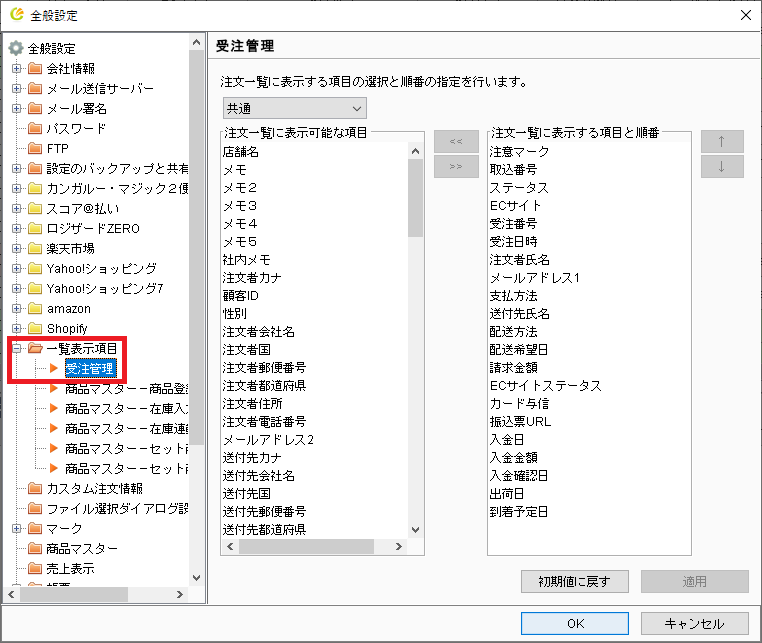

「注文一覧に表示する項目と順番」に表示されている項目の並びで、受注一覧の項目が表示されます。
見やすい並びに変更してご利用ください。
また、この並びのまま受注データをCSVに出力することも可能です。
CSV作成時に、「一覧表示形式」を選択すると、一覧表示項目の並びでCSV出力が可能です。
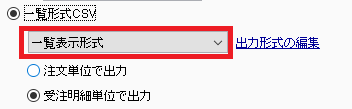
④ 受注詳細画面の項目表示順序を変更
受注詳細画面の項目のならびを変更することができます。
受注詳細は、大きなブロックで、注文詳細、商品詳細、サイト固有情報、決済情報、の4つのブロックで構成されています。
これらのブロックの表示順を変更することができます。(商品詳細とサイト固有情報は、常に1つのブロックとして扱います)
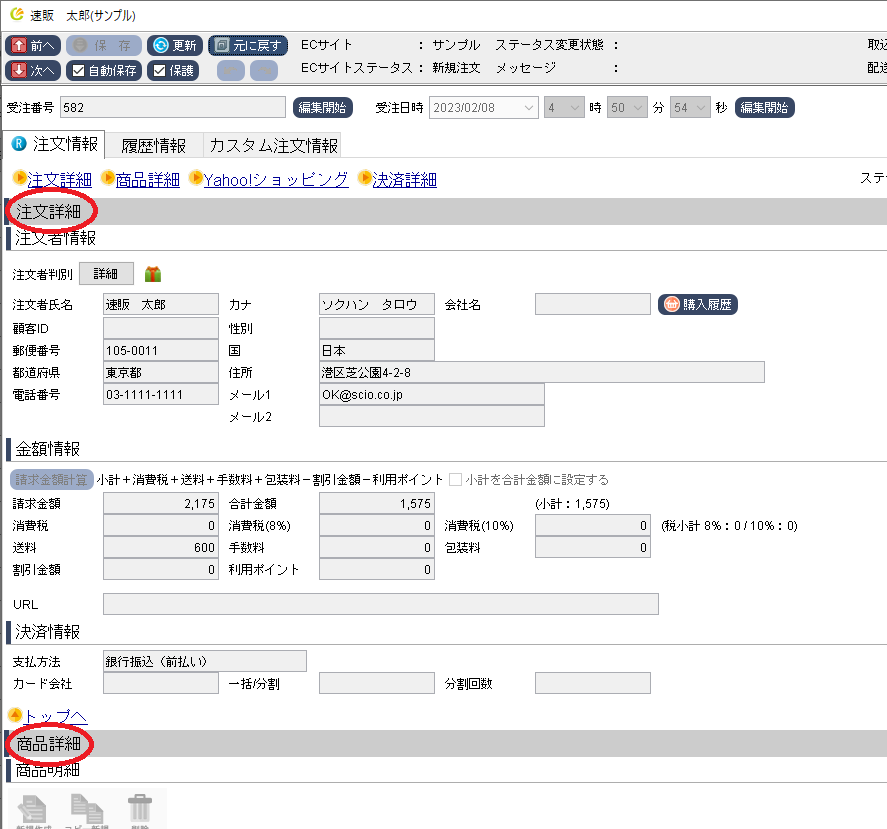
[全般設定]>[注文管理画面設定]の編集画面順序で表示順を選択してください。
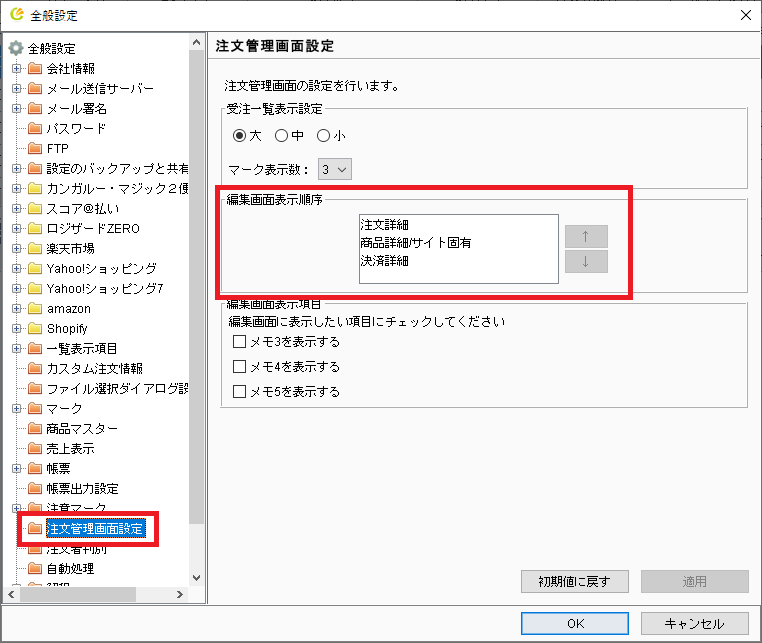
⑤ メモの表示数を変更(最大メモ5まで表示可能)
受注データの「メモ」は「社内メモ」に加えて、最大5個まで利用することができます。
表示は、[全般設定]>[注文管理画面設定]で設定してください。
「メモ」「メモ2」は、デフォルト表示です。
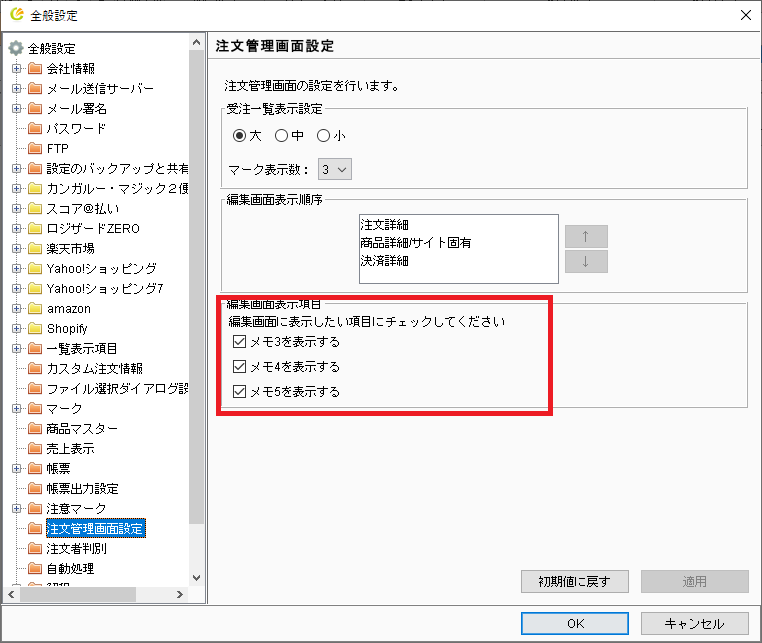
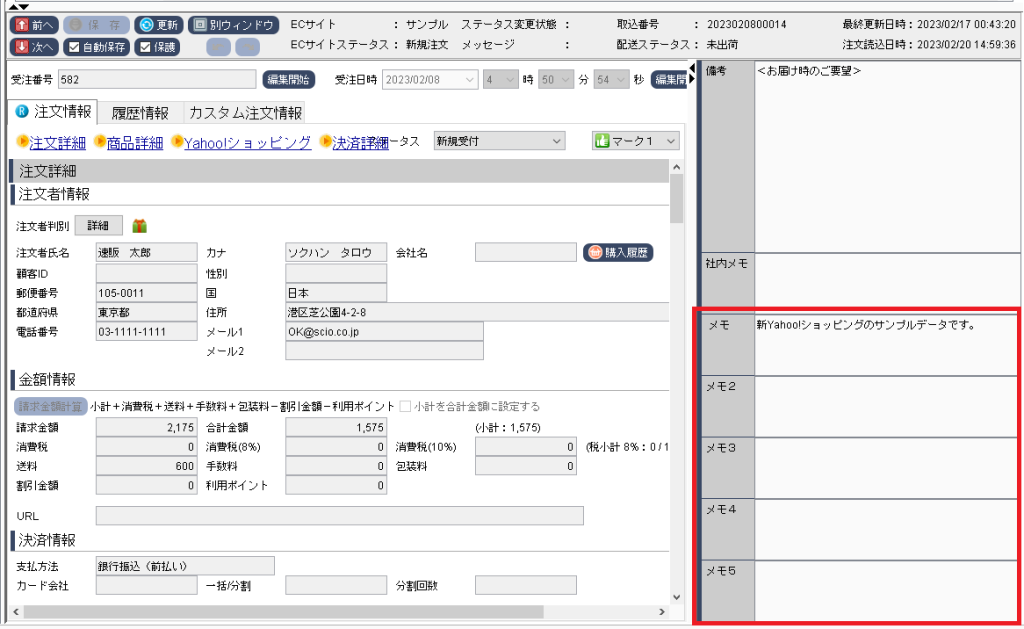
⑥ カスタム注文情報のテンプレートを変更
カスタム注文情報は、「速販UX」から新たに追加された機能です。
注文データを違うレイアウトで表示、確認することができます。
3パターンのテンプレートの中から、好きなレイアウトを選択してください。デフォルトは「タイプA」です。
▶ 【Tips.19】速販UXの新機能:カスタム注文情報画面の追加

■タイプC

■タイプA

■タイプB

